The image below gives a general overview of the main window. We can divide the main window in several areas.
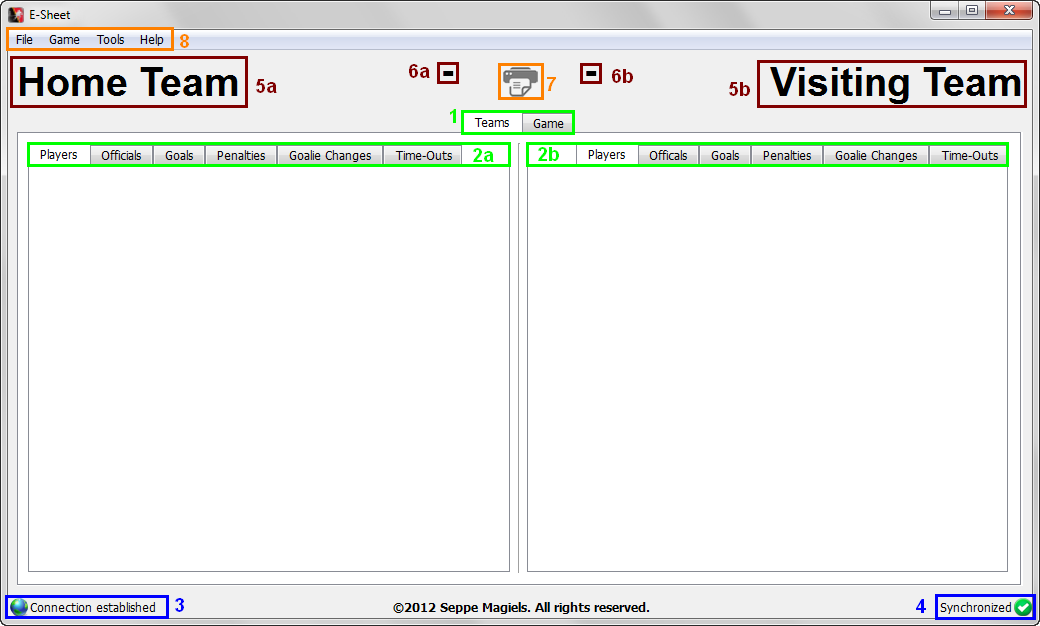
Figure 1: Overview of the main window. (Team tab)
1
These tabs allow you to switch between the team specific information and the game specific information.
2a
These tabs allow you to switch between the different sets of information concerning the home team.
2b
These tabs allow you to switch between the different sets of information concerning the visiting team.
2c
These tabs allow you to switch between the different sets of information concerning game in general. (See figure 2)
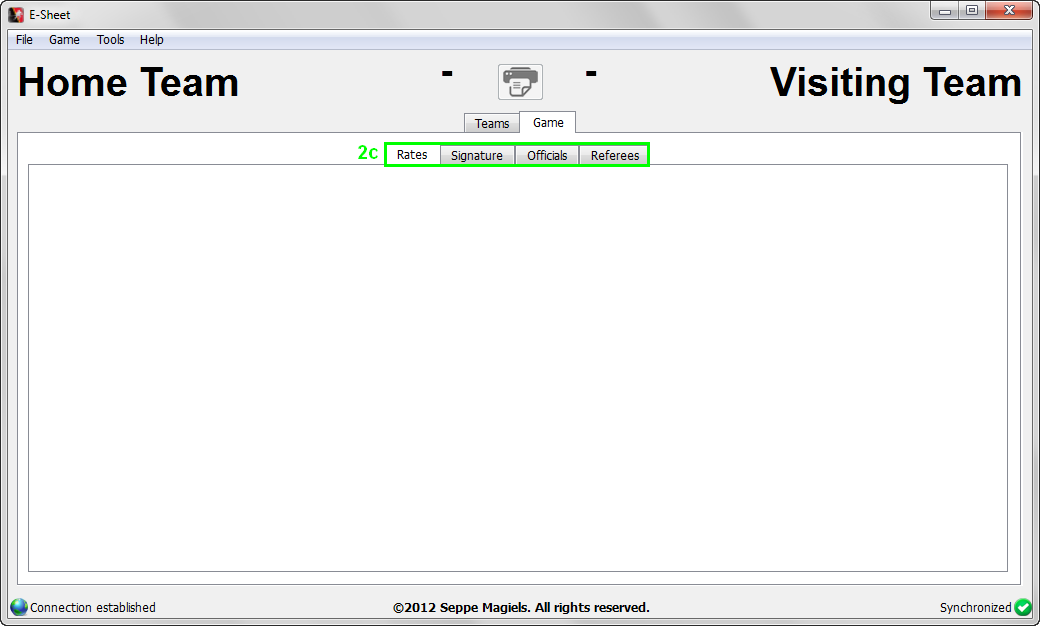
Figure 2: Overview of the main window. (Game tab)
3
This indicator checks if you are connected to the Internet or not.
4
This indicator will tell you if the system is synchronized with the Royal Belgian Ice Hockey Federation (RBIHF). If you aren't synchronized it will indicate how many items still need to be synchronized.
5
Here you can find the names of the teams that are participating in the game. 5a for the name of the home team and 5b for the name of the visiting team.
If the name is to long to fit on the screen it will be chopped of after a certain amount of characters. How bigger the resolution of the screen is the more characters will be displayed.
If the name is to long to fit on the screen it will be chopped of after a certain amount of characters. How bigger the resolution of the screen is the more characters will be displayed.
6
The dashes indicate one of the following: no game has been loaded or the loaded game hasn't been started. Once the game has been started the dashes will be replaced by the score of the teams. 6a for the score of the home team and 6b for the score of the visiting team.
7
This button allows you to generate the ESheet (or Gamesheet). The button will become active once a game has been loaded.
8
This menu allows you to navigate through the tabs without clicking on them. The menu also shows a few shortcuts that you can use.
Game Loaded
Once a game has been loaded the main window looks like figure 3. The tabs have been filled with tables and their corresponding data. (The data has been blanked out!) Each tab has a number of buttons, these five buttons are used throughout the application.
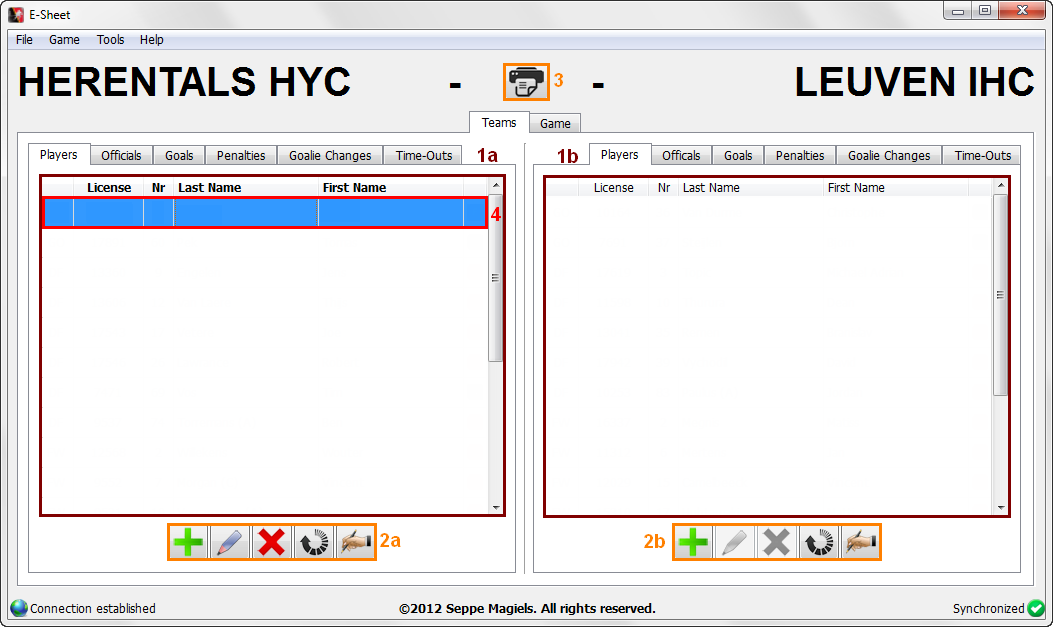
Figure 3: Main window with loaded game.
1
This tables show the content of the topic represented by the currently selected tabs. 1a for the home team and 1b for the visiting team.
2
These buttons allow you to alter the data in the table of the tab. 2a are the buttons for the home team and 2b are the buttons for the visiting team. We will discuss the buttons later. Click here to go there now.
3
The active print button to generate a new ESheet (a.k.a. Gamesheet).
4
The currently selected row.